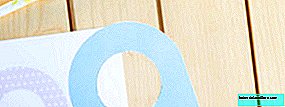Dün biz basit bir öğretici başladı bebeğimizi Avatar Na'vi yap Tanınmış görüntü rötuş programını kullanarak Adobe Photoshop.
Bir görüntü seçer, arka planı kaldırır, mavi tomurcukumuzun derisini renklendirir ve burun ve kulakları değiştiririz. Tüm adımlar atıldıktan sonra ilerlemeye devam ediyoruz:
Göz rengini değiştirme
Na'vi Çok büyük gözleri var, ancak bu durumda, işlemi çok zorlaştırmamak veya anlamlılığını çok fazla kaybetmemesi için Aran'a dokunmak istemedim.
Yapabileceğimiz şey renk sarı gözler. Renk modunda aynı "Fırça" yöntemiyle,% 50 opaklığa sahip sarı bir renk seçeriz ve irisi renklendiririz.
Biraz karanlık veya sessiz olmaları muhtemel olduğundan, netliği zorlamak için “Aşırı Pozlama” aracını kullanırız (bu aracın menüsüne “O” tuşuna basarak ulaşabilirsiniz). öncekiyle aynı takım grubu, bazı alanları karartmak için anahtar).
Bir sonraki fotoğrafta aşırı pozlama ile sol göz göreceksiniz. Sağ sadece renkli.
Görüntüye parlaklık getirmek
Cilt hafifçe kapalı olduğundan, seviyelere biraz dokunalım (Ctrl + L). İyi bir parlaklık görene kadar beğeninize dokunun. Benim durumumda da istedim Merkez kısmının biraz başını hafifletmek için hafifçe vurun. Bunun için “Filter / Interpret / Lighting Effects” aracını kullandım. Zenith ışık ve ışığı yuvarlak bir yaklaşımla gerçekleştirdim. İdeal olarak, sevdiğimiz ışık ve gölge noktasını bulmaya çalışın (sonraki bölümde görüntüdeki sonucu göreceksiniz).
Cilde ayrıntı koymak
Cilt Na'vi Ona ince bir görünüm veren belirli noktaları var, bu yüzden kahramanımızla aynı şeyi yapmalıyız.
Yeni bir katman oluşturuyoruz (yukarıdakilerin hepsini yeni katmanlarla yapabilirdik, daha profesyonel, daha rahat, daha uzun bir süre önce yaptığımız bir şeyi değiştirmek istiyorsak, açıklamak daha sıkıcı olsa da). Yeni katman "ve seçim aracımızla Avatarımızın derisinin dokusuna uyan izlerin ne olacağını çizmeye başladık.
Seçim yapıldıktan sonra, ten renginden daha koyu mavi bir renk seçeriz ve “Normal” modda “Fırça” aracıyla tüm işaretleri boyarız.
Görüntüye çok yapay ve çok az entegre olduğu için kenarları “Bulanıklaştırma” aracıyla sabitliyoruz ve katmanın opaklığına dokunduk (programın sağ alt köşesindeki “Katmanlar” menüsünde) Bu fazla çözülmez.
Aynı “Katmanlar” menüsünde, işaretleri çizdiğimiz yeni katmanı seçtikten sonra, tık sağ düğme ve "Birleştirme Seçenekleri" seçeneğini seçin. Tüm seçeneklerden “İç Gölge” yi seçiyoruz ve işaretlerimizi karartmak için seçeneklere biraz dokunun. Na'vi. Opasite ile daha fazla veya daha az karanlık vermek için oynayabiliriz.
Işık ve kıyafet noktaları
Başka bir özelliği Pandora sakinlerinin cildi parlak noktalara sahip olmasıdır.. Onları yapmak beyaz noktalar boyamak kadar basit. “Fırça” aracıyla, küçük bir boyut ve bulanık kenarı olan bir fırça seçerek, yüzündeki beyaz noktaları boyarız; Na'vi.
Gömleğin rengini değiştirmek istiyorsan, nasıl yapılacağını zaten biliyorsun. ben Kahverengi bir "kaşif" hedefini değiştirdimama en başarılı olduğunu düşündüğü kişiyi seçen herkes.
Son dokunuşlar
Sonunda görüntüye son dokunuşları vereceğiz, kenarları karartmak ve “AVATAR” harflerini koymak.
Yeni bir katman oluşturuyoruz (Shift + Ctrl + L) ve kalın bulanıklaştırma fırçasıyla (mümkün olduğunca kalın, ancak bununla çalışırken can sıkıcı olmak için yeterli değil) ve kaplamak istediğimiz şeyi boyadığımız siyah renk. Sonra katmanın opaklığı ile oynarız ve böylece onu fazla siyah yapmayız. Opaklığı çok düşürürsek ve diğer alanları daha da koyulaştırmak istiyorsak, daha koyu olmak istediğimiz alanlarda siyahla boyayarak yeni bir katman oluşturabiliriz.
nihayet AVATAR 'ı beden veren harflerle yazıyoruz. (“Tempus Sans ITC” yazı tipini kullandım) ve “Dış ışıma” uygularız (katmana / Harmanlama seçeneklerine sağ tıklayın).
Sonucu zaten biliyorsun:
Çok net olmayan herhangi bir şüphe veya nokta varsa, bu konuda yorum yapın ve daha iyi açıklamaya çalışacağım.